
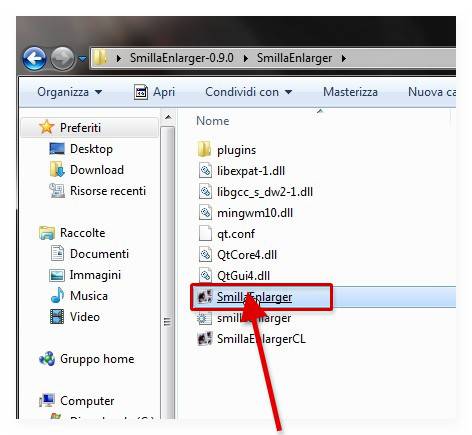
You also can paste the contents of the clipboard, i.e. If you drop a folder or multiple images at once, batch processing is started instead of displaying a new source: The images are directly moved to the job queue using the current enlarger settings. The enlarger then tries to open it as new source. SmillaEnlarger supports Drag & Drop : You can drag a file or image from any folder or from another program offering Drag&Drop and drop it onto the enlarger window. Some methods are mostly useful for batch processing. The image will be enlarged to fit inside the given rectangle, which then is filled up with black margins.įor each of these methods you can get an impression how it works by changing the size and format of the cropping rectangle and watching the effects and displayed size in the Thumbnail Preview.
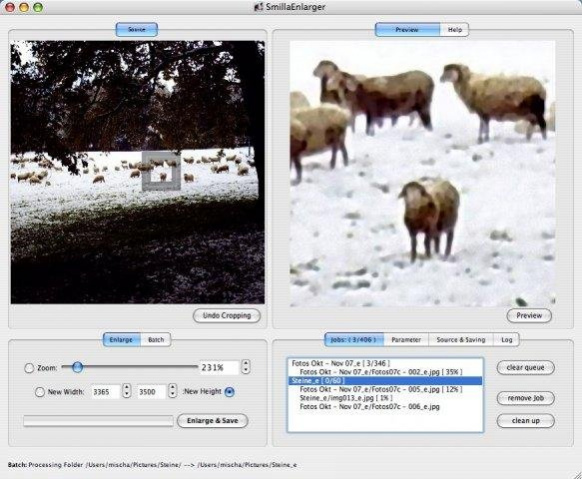
Fit inside, add bars - set the pixel values for width and height of the result.( You can additionally change the aspect ratio by changing 'StretchX' ) The image will be enlarged to cover the given rectangle, the overlapping parts are cut away. Crop to fit - set the pixel values for width and height of the result.The Enlarger will stretch the image to fit into this rectangle, possibly changing the aspect ratio. Stretch to fit - set the pixel values for width and height of the result.The Enlarger will choose the maximal dimensions fitting into this boundary. Fit inside boundary - set maximal pixel values for width and height of the result.Specify height of result - give desired number of pixels for the height of the output image.Specify width of result - give desired number of pixels for the width of the output image.Specify zoom factor - directly set a percentage for the enlarged dimensions.To change it, you can use one of several methods listed in the combo box directly under the header 'Output Dimensions' on the left. The size of the result is displayed under the Thumbnail Preview. This is useful for fine adjustments if you have marked a very small part of the input. Use ' free' to allow arbitrary cropping.Īfter clicking ' Center View' the view will center around the selected region. In the combo box under the picture you can select one of several fixed cropping formats for the rectangle, for example ' square', or ' 1 : sqrt(2)' ( the format of a normal Din A4 paper ). If no rectangle is defined, the complete input image is enlarged. The contents of this cropping rectangle are enlarged when you click ' Enlarge&Save'.
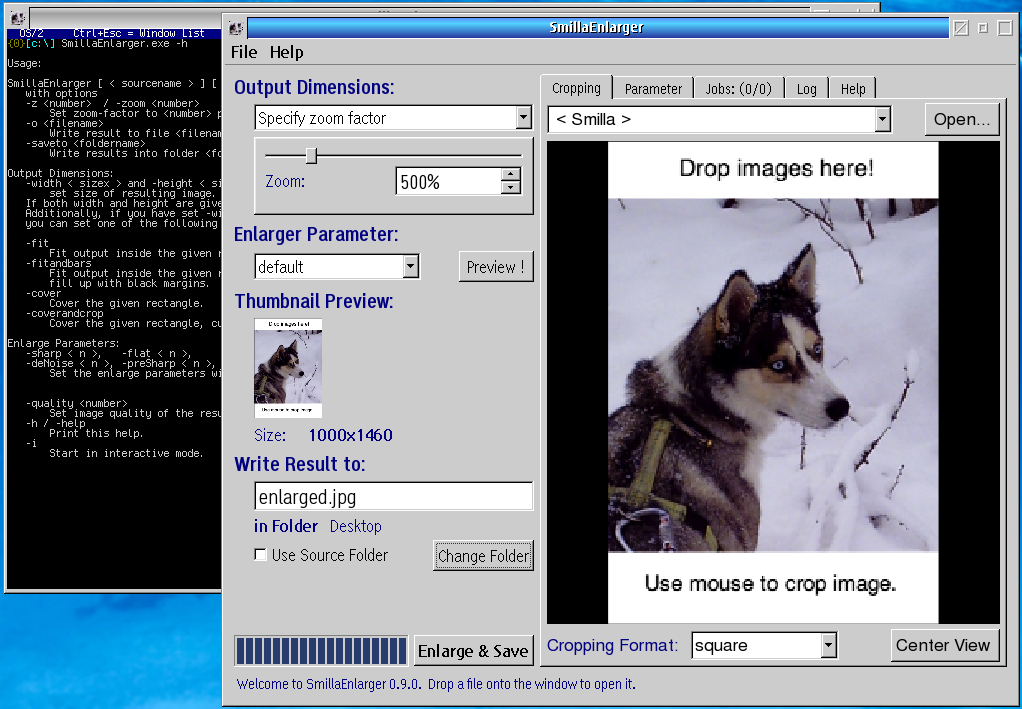
To make it disappear, click anywhere outside the rectangle.
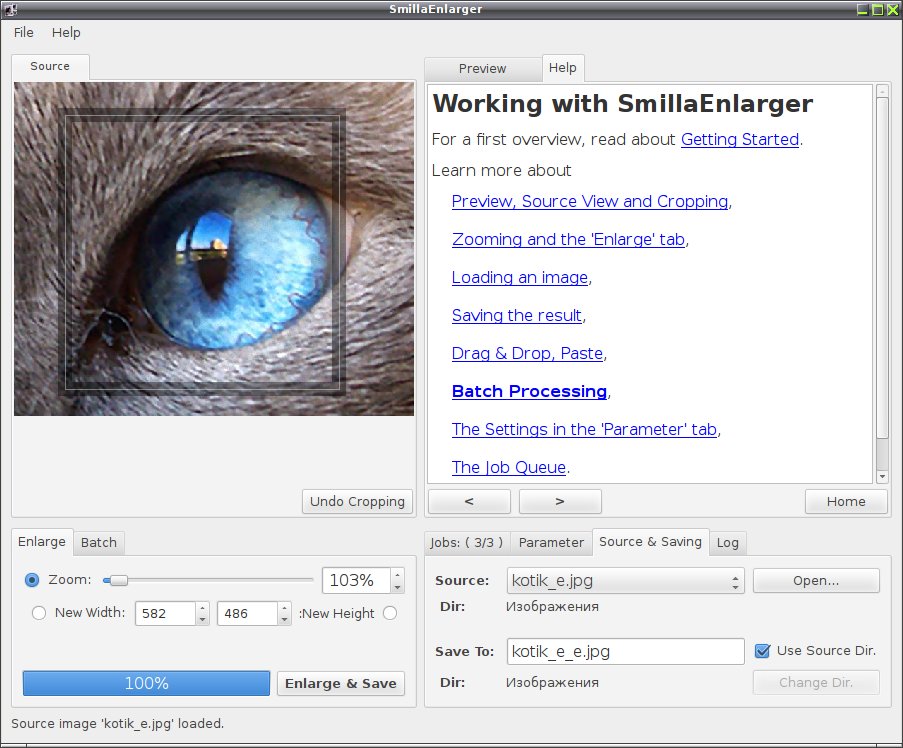
You can move it by grabbing its interior or resize it by grabbing the frame. It won't disappear when you release the mouse. When you hold down the mouse within this view and drag it around, you will see that a frame appears, the cropping rectangle. In the right tab, titled ' Cropping', you can select a region of your image for enlarging. The thumbnail shows a small version of the output image, giving you an impression of its contents and format. Now you should see your image in the right view and a thumbnail of it on the left. r open a file using ' Open.' in the file menu.grab an image somewhere and drop it onto the enlarger window,.To replace Smilla and open another input image, When starting SmillaEnlarger you will see a husky named Smilla in the tabbed view on the right side, and a thumbnail version in the column to the left, together with some buttons and input fields.


 0 kommentar(er)
0 kommentar(er)
